Well this might take a few versions. I feel like I’ve travelled down this road a few times before in search of the right solution all while trying to avoid previous failed attempts. My apologies. This post was supposed to go live way back last year, but I kept running into little glitches that I wanted everyone else to avoid! Issues like using iSCSI vs AFP stability, performance lags using Time Machine vs benchmarks with rSync, crazy issues with OS X Lion breaking Time Machine backups to NAS devices that used to work fine in Snow Leopard, etc.
Thankfully Synology’s updated its DSM firmware (DiskStation Manager versions 3.2 and 4.x) to include the new version of Netatalk (AFP) required for Time Machine backups on Macs running OS X Lion 10.7.3.
So I’m happy to report a “Back to the Future 2012” working solution for our Time Machine!
First things first. I usually like to refer to official Synology instructions as a balance against my postings, but in this case Synology’s website instructions on how to set up Time Machine are all out of date. They recently shipped DSM 4 so hopefully they’ll update their official Time Machine steps soon. You can check here and here.
Apple’s own Time Machine documentation can be found here. Unfortunately it doesn’t cover backups to a NAS, but it does go over the features you may need to understand for configuring Time Machine in Step 5.
So without further ado…5 Steps to a Working Synology Time Machine
These instructions were written April 2012 and tested using a Mac running OS X 10.7.3 and a Synology DS411j running DSM 4.0Step 1 – Verify Volume Setup
Verify that you have configured your Synology’s drive configuration correctly. Apple’s Time Machine backups do not have any ability to control how much space they take up. They keep filing your backup volume until it is full and then they just delete older backups to make room for newer backups. For this reason alone you do NOT want to share your Time Machine backups on the same volume you use other Synology DiskStation features (iTunes server, PhotoStation, etc). Make sure you have a dedicated volume that can just be used for backups.
- Log into your Synology (use the Synology Assistant if you haven’t bookmarked the URL yet).
- In the upper left corner click on the 4 square icon and choose Storage Manager and select the Volume tab.
- Write down which volume you are going to dedicate to Time Machine backups.
If you don’t have more than one volume to dedicate to Time Machine feel free to look at my earlier post on setting up your Synology hard drives that can be found here.
Step 2 – Turn on Shared Folder
Now we need to set up a shared folder on your Time Machine Volume. This involves a number of steps so take your time.
- In the upper left corner click on the 4 square main menu icon and choose Control Panel
- In Control Panel click on the Shared Folder icon
- Click on the Create button
- In the Name field enter what you want the drive to show up as in Time Machine. No spaces allowed. I recommend adding the word “Time_Machine” to the name to keep things clear. Keep it less than 45 characters in length.
- In the Description field enter anything you like, but I recommend your NAS name and email if other folks using this ever have to track it down.
- In the Location field select the volume you chose from step 1. Double check this step because you do not want Time Machine filling up space on the wrong volume.
- Encryption… I’ll be honest I wouldn’t add this option until you verify your first backup. Synology offers AES level encryption, but it adds
hoursdays to the initial backup and requires you to keep track of your key or your backups will be useless. If anyone using this feature can comment I’m sure our readers would be interested. This is the only way I know of to auto encrypt your Time Machine backups to your NAS (and anything else placed in this shared folder). - Click ok and go back to the Shared Folder and verify you see your newly created shared folder.
- With the Time_Machine volume now created choose Privileges Setup to grant read/write access.
- Select the user logins you’ll be using on your Mac and check read/write access. This allows Time Machine to manage its backups on your Synology NAS. I would recommend disabling guest access to the shared folder.
- I would recommend a new user account for each Mac that is using Time Machine (like the user accounts I have in my screenshot above). To create new user accounts follow the steps below.
- To add new user accounts click ok to close privileges setup and go back to your main control panel (House Icon) and click the User icon in File Sharing and Privileges.
- Click on the create button and fill in the Name, description, email and password info. Be sure to keep track of the password info or you’ll be forced to delete and recreate the account later.
TIP: I would use the add new user accounts designed specifically for each Mac computer that is going to be backing up via Time Machine (Main Menu>Control Panel>User>Create). Have the accounts named after the device, ex: iMacTM, MacBookAirTM, MacMiniTM, etc. This allows you to glance at your connection log file and easily see which Macs have recently backed up. If you only used your admin account to give each mac access it will be hard to figure out which macs are actually doing their backups and which ones haven’t done one recently.
- TIP: You can restrict how much space Time Machine uses. When you create a new user account (Main Menu>Control Panel>User>Create) you have the ability to set quota limits in how much data that account can add to a volume. If you have limited disk space and need to ration backup space across multiple Macs then I would specify a quota limit for each Mac Time Machine account to keep things fair.
- TIP: Easily see if all your Macs are backing up regularly. You can see a log of all the Macs that have accessed your NAS for Time Machine backups by going to your Synology’s Main Menu, select System Information, click on the Log tab and choose connection log from the list of log choices. You will see a list of connection activity and the user account. AFP events indicate that they used Mac File Services to access your NAS volume in a HFS+ compatible format (even though your hard drives are Ext4 formatted).
- If you are not interested in encryption skip to Step 3
Encryption Update:
I would use encryption if you have sensitive data and your NAS is accessible via remote access (ftp, http, etc.). If your Mac hard drives aren’t encrypted and your NAS isn’t accessible outside your own network I don’t see encryption as being all that worthwhile. If the goal is to back up your data quickly then adding encryption may not be worth the extra time required. If you were using Apple’s Time Capsule you were already doing network backups without encryption.
- After verifying Time Machine was now working fine with normal backups, I decided to go back into the control panel and select shared folders to check out the encryption option for the benefit of my fellow MacSynologists.
- To enable encryption on the Time Machine backups you should check the “Encrypt this shared folder” and type in an encryption key that you want used (a mixture of UPPER, lower characters and numbers is recommended, I believe 8 characters or more is needed). Make sure you write this key down! I use mSecure on the Mac, Windows and iPhone to keep track of passwords like this. Synology had a good blurb on Encryption here. If you lose your key you are hosed! Synology doesn’t offer to store keys like Apple. It is up to you to be able to remember your encryption key!
- The “Mount automatically on startup” option should be checked if you want Time Machine to be able access the shared folder. Otherwise you’ll need to manually mount the drive each time by going back into Shared Folders and choosing the Mount button and retype your key each time your NAS reboots.
- Once I clicked okay I was presented with this warning dialog, Read it carefully! After I said yes I got a progress bar that stayed at 0% for several hours. If your folder is empty this should probably not take long at all. I figure I have about 5 more days to go before my 2.1 TB Time Machine backup is fully encrypted.
- Part of me questions the value of encryption when a person can walk up to any Synology NAS unit, hold the reset button in back for 4 seconds, login with the default access and if the mount automatically on startup is checked they can get access to your backups. IMHO backups vs encryption makes for conflicting bed partners.
- If you close the browser window your NAS will continue to work in the background, but you’ll never get the process percentage window back up again. Time Machine backups will be halted during this time (backup delayed message). The green HDD lights on the NAS will blink incessantly during encryption (in my case – for 5 days!). I wish Synology could use my Mac for processing the encryption instead of the ARM CPU. For those of you that are going to be using encryption on your NAS all the time I would recommend getting a NAS with an Intel CPU. It is a faster processor that has a FPU (Floating Point Unit) that is much faster than the Marvell ARM processor doing the encryption via software calls. Edward Lin at Synology was quoted saying that the DS410 is 200% faster at encryption because of its hardware encryption support.
Step 3 – Turn on Mac File Service
Now we need to make our new Time_Machine Shared Folder on your Volume is visible to your Mac so that it’s Time Machine backup program can use it for network backups.
- In the upper left corner click on the 4 square main menu icon and choose Control Panel
- In Control Panel click on the Win/Mac/NFS icon
- Choose the second tab called Mac File Service and select Enable Mac File service. For old schoolers this is also known as Apple Filing Protocol (AFP). It was written so Linux/Unix server volumes could be accessed by Macs.
- In the Time Machine field click on the drop down arrow and select your Time_Machine shared volume we setup in step 2.
- Click the Apply button and you should get a dialog telling you that the NAS network services will restart in order to enable the changes. Make sure your NAS isn’t doing any other important tasks when you do this because once you click apply those tasks will probably get interrupted. My legalize for just sayin’ think about what you are doing and don’t multitask the NAS during these steps.
- To restart your Synology choose the 4 square Main Menu icon un the upper left corner and choose the restart choice at the bottom.
Step 4 – Verify your Mac can see the shared folder on your NAS volume
Time to go back to your Mac. Take a moment to verify you can access the volume we set up for your Mac’s Time Machine program to use. This will verify if you’ve got steps 1-3 done correctly before proceeding.
- From the finder (click on your desktop background) choose ⌘K (Command + K) or from the Finder choose the Go Menu and select the last choice Connect to Server.
- Select browse to see if your Mac already sees your NAS’s Time_Machine shared volume. If it does go ahead and log in with the user ID that was specified in step 2. If everything looks correct jump to step 5.
- If you do not see your newly created volume we need to tell your Mac where to find it. Use the same IP address you use to log into your Synology NAS and swap the “http:” with “afp:” and keep the IP address path (in my case it was dynamically assigned afp://10.0.1.17 by my router).
- If you are having problems finding the address of your NAS use your Synology Assistant Application. It should be in your applications folder or you can download it from Synology.com.
Step 5 – Tinkering with Time Machine Preferences
Now it is time to fire up your Mac’s Time Machine! We just need to tell it to use your Synology’s Time_Machine shared volume.
- On your Mac goto the upper left corner, click on the Apple icon, and choose System Preferences.
- In your System Preferences double-click on the Time Machine Icon
- To help monitor Time Machine and for faster access I would check the “Show Time Machine status in menu bar.” option.
- Choose select disk to navigate to our NAS’s Time_Machine shared volume.
- Choose your volume. My volume showed twice (by its DHCP IP address and by name) and choose Use Backup Disk.
- There is a grayed out encrypt backup disk check box that is a new feature for Time Machine on OS X 10.7.x Macs. It only works with backup hard drives that are physically attached to the Mac via Thunderbolt, USB or FireWire and formatted in Apple’s HFS+ format. It does not work over ethernet/WiFi; which includes our NAS and even Apple’s Time Capsule. Even if it did work, it adds a lot more time to the backup which can already take a lot of time and requires you to keep track of your encryption key. This is the same encryption found in Apple’s Disk utility named File Vault (Core Storage).

- You will be prompted to have Time Machine use your login and password for your Synology NAS. These are the user logins you gave access to the shared folder in step #2. Using a specific login tailored for each Mac (MacBookTM, MacProTM, etc.) will help you keep track of what Mac has backed up recently in your NAS log files. The name and password you enter will be stored and used each time Time Machine does a backup. These can be separate NAS accounts from the admin login you use to access your NAS.
- To start the backup now, goto your Apple menu bar, click the Time Machine circle clock icon and choose Backup Now.
Having Time Machine do its first backup to your NAS is truly a wonderful moment. You’ll have plenty of time to reflect on this moment since Time Machine will take a VERY long time to complete its first full backup!
In my case 22 days! YIKES!! Thankfully after 35 hours Time Machine now reports only 14 hours more to go.
Special credit goes to: Joel Carnat of France who blogged about this back in October 2011 that gave me the courage to simplify and finish this post. sfsg!Troubleshooting Time Machine Messages:
Nothing is more frustrating than losing your previous backups to the message, “Time Machine completed a verification of your backups. To improve reliability, Time Machine must create a new backup for you.” I got this message during a Time Machine backup of my MacBook Air to my Synology NAS.
I found a good post from Garth Gillespie on how to manually fix sparse bundle errors here.
The good thing is that I also found that if you applied the 10.7.3 supplemental update (April 2012) that contains several Time Machine fixes and go through with creating a new backup that I haven’t had the problem since. I also made sure the MacBook didn’t go to sleep during the first big backup in case that was part of the issue (that means keeping lid open, dim the screen, and use the energy saver system preferences to keep the Mac awake).
Other sources of Time Machine Failures:
You should also use Apple’s Disk Utility (found in your Mac’s utilities folder) to verify your source Mac hard drives are in good shape. Use Disk Utility’s First Aid tab to verify disk and verify disk permissions. In my case a corrupted Mac drive was causing all kinds of Time Machine backup issues. Frustrating that it took Time Machine failing to backup to point out a drive issue I was having.
Useful Time Machine Helper Apps:
Came across this cool Time Machine utility application called BackupLoupe that lets you look at your Time Machine backups and make sense of what you are seeing. It is the first utility I’ve seen that lets you examine your Time Machine backups with this level of detail. I haven’t tried it yet, but if you’re inclined feel free to report back.
If you’re still reading this and are looking for more relevant info on how Time Machine works I encourage you to read James Pond’s Time Machine FAQ at: http://pondini.org

























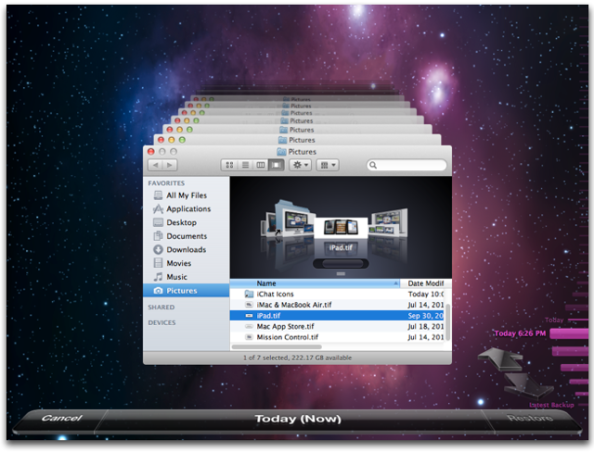


Keith Duane Ryon
April 15, 2012
I just wanted to say thanks!
macsynology
April 15, 2012
You are welcome!
Markus
April 18, 2012
Could you please provide a little input on how big the TM volume should be? Maybe twice the size of your mac HD size?
macsynology
April 18, 2012
Your estimate sounds good. Take the current data size used on all the Macs you want to backup and multiply it by a factor of 2 or 3 times to come up with a solution that should last you until your next round of hardware upgrades. If you are adding a lot of media (purchasing iTune movies, ripping DVDs, taking lots of pictures and videos) you need to factor that in too. The goal with Time Machine is to be able to go back in time. If you don’t have enough free space Time Machine purges the old data to make room for the new data. Once your volume is full you can’t go back in time.
Markus
April 19, 2012
FYI – found this on the synology forums: http://forum.synology.com/enu/viewtopic.php?f=159&t=41906&p=181371&hilit=time+machine+quota#p181371
goes into depth about how to use quotas to restrict TM backup sizes.
Also – seen in discussions that encryption is not a good idea on the ARM DS’s as it kills throughput….
macsynology
April 19, 2012
Good link, thanks! I also updated the post to talk about encryption and the pros/cons.
Eric
April 21, 2012
hi,
a very interesting post. I have been searching the web for choosing the perfect NAS for my macs (imac, macpro, macbook), I am leaning toward syno for the hopefully future implementation of the cloudstation feature. Otherwise I would go with qnap which seems – from what I read – to be more mac friendly, in particular you can attach HFS+ journaled HD to your NAS.
Anyway my newbie question related to your post is this: I do my backups using superduper! on external HD, would I be able to use superduper on the syno, or I only have the choice of TM?
thanks
macsynology
April 21, 2012
Both Synology and QNAP would be good choices. HFS+ drives are a legacy format with a lot of issues that are around for Macs the same reason why FAT32 is still around for PCs. EXT4 is the Linux world of modern drive formatting and are well suited for their large file support, journalling and easy ability to setup in RAID configurations, etc.
SuperDuper is a great backup program for Macs and anyone serious about backing up will use this program in addition to Time Machine. If you need to create a new bootable disk when doing a Mac hard drive upgrade or recovery then using Super Duper is the program to use. If you need to browse through time to find an old version of a file or find something that was deleted then Time Machine is the better choice.
To use Super Duper or other backup programs like Carbon Copy Cloner with your NAS you simply need to tell the NAS drive to share a folder with Mac File Services (afp) which lets your Mac see the NAS drive as a server disk it can use for its backups.
Eric
April 22, 2012
thanks for your reply.
it’s off topic, but what is your experience with iphoto and your syno? Do you store your iphoto library on your NAS? if so, is it working correctly? Heard it needs to be stored on an HFS + volume (which is the reason I initially wanted to go with qnap), but others have reported zero problem when stored on ext4…
Stephen Badham
April 21, 2012
Thanks for this!! Quick question for a luddite. I have a DS211j. Using the above protocol, does it mean that my DS backs up to the Mac Time Machine on the first volume then mirrors the backup on the second? (i.e. RAID 1)
macsynology
April 22, 2012
Yes, but more in tandem. As your NAS gets a write command, both drives come to life. It is realtime mirroring if that makes sense.
Rob
April 22, 2012
Great blog. Thanks so much.
Have you tried to host an iPhoto library on your NAS for access from a remote machine? Or is this just a really bad idea?
I used to try to do this using folder aliases to a network drive but had many problems with corrupted iPhoto libraries when computers would go to sleep and disconnect.
Is that something you try to do?
macsynology
April 22, 2012
I’m pretty old fashioned when it comes to photos. In my photos directory I have a folder with the year, and inside the month, and in there I dump my photos taken that month. This is a hold over from my Window days of keeping the File Tree in order so I could manage my HUGe collection. Adobe Photoshop Elements Organizer did a great job of managing this collection for many years. iPhoto wants to copy everything into it’s own library and keep control over your photos. I found my libraries getting too large and never felt the speed and stability was enough to trust it for the long run.
I have read posts on putting iPhoto libraries on remote volumes, but as you noted, it has issues:
http://www.maclife.com/article/howtos/how_share_your_iphoto_library_networked_storage
I have found software for helping to manage iphoto libraries and deal with corruption:
http://www.fatcatsoftware.com/iplm
If you like iPhoto I personally would keep my library on your local hard drive and use Time Machine to back it up to the NAS. If you decide to break your libraries into smaller collections you could move some off to the NAS, but expect performance issues in accessing them. In general accessing library files outside of iPhoto has caused issues for me.
I’ve been playing with photostream and how I can set Aperture to make a best of library of these images to share with folks (collection has to be less than 1,000 images). Since Apple’s iCloud is handling it I don’t have to worry about using Synology PhotoStation for it.
Tony
April 24, 2012
Great blog. I am also looking at setting up a NAS for my wife so we can have a backup of photos. Does the Synology allow you to set up one volume as simply storage so that both the Mac mini (Lion & wired) and the MB Pro (Snow Leopard & wireless) can access photo files thru Adobe Photoshop & Lightroom? Can the macs read / write back to this volume & are the files accessible thru the Adobe programs. Essentially I want to have one volume to replace the USB esternal hard drive that we curently use and have that volume be accessible for Adobe on both the mini and MB Pro.
Would I then be able to backup that volume, the MACs as well as any external HDs thru Time Machine to the other three volumes using the RAID setup from Synology?
macsynology
April 25, 2012
Hi Tony,
Think of your NAS as your USB external drive, but accessible via the network instead of USB. As long as you have a modern router or switcher (Airport Extreme or Time Capsule work great) and up to date ethernet cables you should get good performance accessing your NAS for stored files.
To access files off your NAS you need to tell it to set that volume up with Mac File Services. This allows Macs to see the NAS as a network drive and you can drag/drop files just like you do with your USB drive.
Regarding usage: when working with large images in Photoshop I recommend copying it to your local drive. Lightroom is a great photo organizer and can work fine cataloging images on network volumes, but if you do a lot of heavy Lightroom editing work (tweaking RAW files) keeping the active files locally is better for performance reasons. I would keep the USB external drive for local work, and use the NAS for backing up your finished images and for sharing images with others (PhotoStation, etc.).
Tony
April 26, 2012
Thanks. I am not used to the Mac environment since I use mainly Windows. But did discover that a USB drive hooked up to the Mac mini (Lion) can be shared with the MB Pro (Leopard soon to be Snow Leopard). I think that will allow for files to be shared and worked on via Lightroom or PS more easily than thru the NAS? i am still leaning toward a 4 bay Synology DS 411 and using it primarily to do Time Machine backups to protect the files (3 of the volumes) and dedicating one of the volumes to allow for sharing or accessing when on the road. I would just set up that volume using Mac File Services as you mentioned, correct? the other three would likely be Ext?
This is a brand new world for me but this blog has really helped get me in the right direction. thanks again.
Frank
May 15, 2012
I’m considering a 4-bay Synology DS. Conceptually, I don’t quite understand how you can dedicate 1 drive to Time Machine backups and still use all 4 drives for a mirrored RAID setup. Are you able to set how many drives are used for the raid? I would like to use one drive as a Time Machine backup, one drive as a place to dump video files and to dump Carbon Copy Cloner backups, then the remaining 2 drives to back up the other two. Is this something I can set? Thx!
macsynology
June 27, 2012
I too had this brain conundrum! We were raised to think of volumes as a single disk drive. Divorce the idea!
Volumes are virtual creations where behind the curtains no one know how many drives are in the actual NAS. The fact that you are using 4 drives with SHR RAID means that the data from any one drive also exists on the other 3. This is what allows the NAS to let 1 drive fail and still rebuild the data. Do not think of each drive having a specific role.
Okay let that sync in for a moment…
You can have as many volumes as you want. These volumes span all 4 drives even if the data they use could fit on 1 drive. I would recommend a separate volume for Time Machine backups since this utility is like bacteria in a petri dish where it will use all the space available before deleting old backups). Since Videos and Carbon Clones are something you control putting those on the other volume would work fine.
Wavell
May 19, 2012
I followed your earlier posts on the decision to go NAS and with your choice of Synology. It seemed to be the answer to our household needs that include a MacBook Air, a Macbook Pro, a PC laptop, iPhone, and iPad with all their storage requirements. At the same time, we have two HD TVs, one capable of having video streaming while the other is served by an older Apple TV connected to an external hard drive. It seems that the Synology NAS would be suitable for streaming video. After a year of dithering, I finally bought the Synology DS212J, several hard drives and will soon take the first steps in setting it up. It would be helpful if you could answer a few questions here. My house is wired with Cat5 cables that I hook up to the Internet modem and a second generation Airport Extreme Base Station. Would I have to change the Cat5 to Cat6 (a fairly significant undertaking in a 3 storey house) and replace the Airport base station to a gigabyte enabled router in order to take full advantage of the Synology NAS? My DSL Internet speed is only 6Mb. I have also read unhappy stories about the long time required to set up a photo NAS functionality – is it true but worthwhile to do for all our family photos? Finally, I am sure that many of us would like to hear of your NAS experience to date given that much of your blog is about setups rather than your likes and dislikes with the various features. In any event, great blog. Many thanks for the inspiration to get on with it.
macsynology
June 27, 2012
In the case where you already have wiring in the walls don’w sweat it. Cat 5 is fine. If you add new wiring go Cat 6, but the media demands internally inside the network are superior to the network speed issues with your internet service provider and family members choosing to stream movies from Netflix or Apple’s iTunes server farms.
Where possible go with Cat 5 connections over wireless. So many new devices only connect wirelessly that the demand and signal noise will cause these users to experience more delays.
Video is a realtime experience so pauses in a movie are not cool. If the Apple TV and the Synology NAS are on their own local hub all should be cool.
I haven’t played much with PhotoStation. I like the idea, but frankly there are so many other online photo sharing websites that offer so much more I would put this low on the priority list.
Setup has indeed been much of my life! We are the pioneers! Hopefully this will get much smoother with Synology shipping optimized turn key units or Apple releasing their own NAS (not likely for now).
I would focus on getting Time Machine backups (unless you already use Time Capsule), then the movie sharing (I’m about to finally release my post on ripping your DVD collection to iTunes) and then branch out from there.
All the best to you!
Wavell
June 27, 2012
Many thanks for the follow-up to my questions. Following your suggestion, my DS212J is now fully functional with a 2TB HD serving as a ‘public’ volume and the other 2TB working as a ‘private’ TimeMachine backup volume for the two MacBooks (each with different data caps). I have also installed the download station and media station to stream videos to the Smart TV, without buffering issues using the existing Cat5 cabling throughout the house. I agree with your advice on leaving PhotoStation alone for now, especially given the very lengthy time to upload photos and convert to thumbnails. Using EZ-internet, I have also opened some limited number of router ports to enable me to access the NAS remotely. To take advantage of this, I am considering creating a personal webpage as a log-in conduit for my university students to access course resources. However, I am not certain how to proceed on this and whether this makes my network vulnerable to hacking, even though I have implemented a fairly secure log-in username and password. Can you offer any advice here? Should I also turn on the Synology firewall even though the my Apple Extreme Base Station router has one already? Any suggestions for these questions would be gratefully received.
Josh
May 20, 2012
Great blog, very informative and has helped a great deal in getting TM up and running on my DS1512+. Just a quick question. Why did you need to set up a second Volume on the NAS, if you are creating users that have usage quota limits, wouldn’t that ensure you aren’t going to fill up the HD with TM BackUps? Or was that purely a secondary way of making sure you don’t write over your other (non-timemachine) data?
thanks!
macsynology
June 26, 2012
Very astute! You can manage how far back in time Time Machine can go by the amount of disk space available to it. Volume setup is a hard limit for all Macs using Time Machine. Quotas is a user by user limit
Example: One Mac that is always on the network would eat up all the volume space with it’s time machine backups and be able to go back further in time than a laptop that is frequently out of network and would be able to reserve less space because of it’s less frequent backups. Once the volume is full each Mac’s Time Machine tends to keep the space it had and can only delete its older backups. Quotas is a good way to reserve the storage ratios you want for each user.
Dan
July 28, 2012
but couldn’t each mac be a different “user” with its own quota, and therefore time machine backups could still just be on the same volume as everything else? Just not sure what making another volume adds in this case.
macsynology
July 29, 2012
You are correct that you can use quotas and still put everything on one volume. Synology gives you a lot of flexibility, but things can often go wrong. Time Machine on each account will fill to the max quota over time and it is really easy to get everything all jammed up when you share a volume and start running out of space. For most folks it is much easier to determine the maximum amount of disk space they want preserved for backups vs media server, etc and just use volumes to separate, and quotas to keep multiple Time Machine accounts for stealing from each other.
Jesper Andersen
June 5, 2012
Thank you very much. I have been trying to figure this out for a long time.
Frode Forsberg
June 24, 2012
Hello there! I upgraded my DSM to 4.0 and Time Machine could not access the Synology disk. Luckily I read your excellent post, and found the fault. The AFP had been disabled during the upgrade, and when I ticked it back on again everything was working again – THANKS! I have one question though – have any of you experienced greyed out folders and files when you try accessing the Synology from Finder??? I run OSX 10.7.4 but I also had this very strange problem when using 10.7.2. I suspect there is a bug in Finder, but I am not sure. Any feedback on this will be most appreciated.
ray
June 25, 2012
Very Helpful Blog. Thank you. Would appreciate your thoughts about backing up multiple computers with multiple user accounts. Do you see any advantage or disadvantage to Time Machining my whole machine to the NAS or does it pay to Time Machine the individual users in the same way you demonstrated the separate accounts for different machines.
I have 3 MACs at home that my wife and I share, each with our own login. Is it best to create 6 users on the Synology (i.e. one per user per machine) or just stick to the 3 machines?
Thanks in advance.
macsynology
June 27, 2012
In addition to your admin login account on your Synology, I would create 3 more accounts with the name of each mac for the purpose of backups. Each family member can also have an account, but for the purpose of Time Machine backups you can ignore it. These Mac based accounts (MacBook, Mini, Pro) would only be used by that Mac’s Time Machine (you get prompted for name and password in the initial setup – see blog post). The reason for doing this is so that when you log into the web page of your synology and look at the logs you can see which macs have been backing up (based on their user login).
Time Machine will back up the whole mac regardless of which user account you use. In Time Machine you can choose items to exclude, but that has nothing to do with Synology.
I wouldn’t bother with quotas. This is useful if one Mac’s Time Machines is monopolizing limited backup space at the expense of others. If you run into this you can always add a data cap to that mac’s account.
ray
June 27, 2012
Sorry one more follow up…
I have a DS212+ w/ 2 TeraByte drives (two) that are mirrored. So I’m feeling a little squeezed on space (3 machines to backup plus some shared data to maintain on separate volume). My initial thought is to only backup the user data on the three machines (mentioned in previous post) and not the O/S, system files or applications. Thinking is I can always rebuild the O/S re-install the applications but I can never get my photos and personal files back if something went bad.
Is there any disadvantage to not backing up the O/S, system & Apps as part of the Time Machine backup that I’m overlooking? My thinking is that backing it all up saves me time during a restore, but otherwise it is all reproducible where the personal files are forever lost.
Appreciate your thoughts and expertise.
Thomas Scibilia
July 2, 2012
@macsynology did you notice that even though you set a user quota limit the system preferences for time machine shows the full available size of the synology volume1. does time machine obey the quota and delete old backups when you reach the quota or have you experienced problems?
macsynology
July 4, 2012
You might need to delete and recreate the user account associated with Time Machine backups and make sure the quota is set at account creation. There have been posts about why some people can make this work and others can’t and I believe it has to do with the original limit set at account creation. There is a good blog post by Ray at: http://www.theosquest.com/2012/05/06/synology-time-machine-backup-the-quota-option/
tscibilia
July 3, 2012
have you figured out how to fix the issue with time machine recognizing the user’s disk quota? look at your photo of “time machine doing its first backup” it says 6.34TB
Im getting a similar issue, its not recognizing my 300gb limit, is this because i already mounted a different drive (iTunes Media share) using a different username? are you having any issues with this? cause it doesnt seem as straightforward as it looks!
Rodrigo
July 4, 2012
Ray,
Just a quick reply to your last backup question about only backing up user files. This is a perfectly legitimate and recognized way to perform backups and accomplishes the goal of reducing the size of your backups. As you mentioned, the only downside to this approach is the time that you will have to spend reinstalling the operating system and all of your individual applications and their settings.
So, ultimately, you can choose to back up everything for a quick and simple restore, but at the cost of back up storage space, or user data only, at the cost of your additional labor/effort. Just remember that if you go the latter route to keep good records of all of your software licenses and keys. Also, if you have any applications from smaller independent developers, you’ll probably want to keep a copy of the install handy as well just in case the developers website is taken down or they go out of business. This doesn’t seem to be much of a problem nowadays, but you never know until it’s too late.
MacSynology,
Thanks for your efforts in providing us with all of this very useful information! I just got my Synology NAS box and am happily and busily getting it all set up with assistance from your blog posts. Again, they are much appreciated!
davidcollantes
July 30, 2012
On Mountain Lion here. I have done what you so clearly explain here, before coming to your weblog. It was because it was not working fine that I stumble on this post.
My issue is that, after initiating a Time Machine (referred here on as TM) backup, a second one will not run (message states “Trying to find backup disk”), as Time Machine (at least on Mountain Lion) seems to “forget” the credentials needed to access the share on the NAS.
After much fiddling, I have given up on this, and continued running TM backups to an USB attached drive.
If someone has some light to shed on this I would greatly appreciate it.
macsynology
August 3, 2012
I have my Mountain Lion (Mac OS X 10.8) Mac Pro working again using Synology as my Time Machine backup so we should be able to find a solution. My issue was around problems with my internal drives that I had to use Apple’s Disk Utility to repair.
In your case it sounds like the Mac doesn’t know where your Synology is. Use Synology Assistant (Mac app) to find the TCP/IP address and see if it is changing between backups (ie is your router reassigning a new IP address). Did you follow the steps for creating a specific Synology user account and made sure that Time machine is also using this account? When you are getting this error try doing a Command K (goto server command) from the finder and login with the same account you gave Time Machine and see if you can recreate the problem. This will isolate if this is a Time Machine issue or a login issue. Check your Synology logs and verify that the Time Machine login is accessing the drives (this is one of the key reasons to use a different login than admin so you can help troubleshoot).
Time Machine can do custom backups to more than one server, although I’m wondering if Time Machine might be getting your local USB external volume confused with your Synology volume. Make sure they use custom names, and you may need to reformat the volume and initiate a clean time machine backup to see if this helps.
There is a thread on this error message without Synology involved at:
https://discussions.apple.com/thread/4045187?start=0&tstart=0
All in all you can probably see why I posted my rSync post when dealing with Time machine frustrations!
Jan Gerber
August 3, 2012
Just been reading all your blog and the Q&A comments. Just want to thank you as well. It’s because of people like you that setup of tech equipment is not growing into a nightmare. Thank you so much !!
macsynology
August 3, 2012
Thank you! I believe our Mac Synology community is built on the common frustrations that we all experience and the good will we have to help one another avoid the pitfall we just ran into!
Desktop Destroyer Game
August 20, 2012
Many thanks for useful content in your page Setting up Time Machine Support on Synology � macsynology!
Thank you…
macsynology
October 26, 2012
you are welcome!
ccw505
August 23, 2012
Just wanted to add my thanks to the growing list of comments. Setting up time machine with my brand new DS212 was a breeze. You should set up a donation link…I would use it! Next project will be getting my Sonos system to work with the NAS which will (in a perfect world) be automatically synced with my iTunes music folder. Maybe there will be an upcoming post on this:)
Alex
August 23, 2012
Thank you for your wonderful Blog. Its really informative especially for a Synology newbie like myself. Keep up the good work! I was not sure how to backup my Mac on my Synology but your blog answers alot of my questions. Cheers!
Stephen
September 1, 2012
Hi, just a quick one. I’m setting up the DS 212+ as my NAS and TM backup. I thought it might be a good idea to separate out my iMAc content – files and photos and have them on TM backup, Vol 1, say and then the rest of my ‘media’ – i.e. iTunes on a separate Vol 2. That way when I import a CD/DVD it isn’t going to the iMAc’s hardrive, but straight to the DS 212+. I’d welcome your thoughts on this. Thanks. Stephen
macsynology
October 26, 2012
Organizationally it makes sense. Under the hood the volumes span all the drives under they Synology Hybrid RAID setup.
Tommy
September 3, 2012
I can see the merit in setting up the time machine volume separately.
But i also saw a strategy to use set up TM as a user account in a shared folder with a quota limit. what are your thoughts on that strategy? is there any other advantage to the separate volume other than the size ceiling? Thanks!
macsynology
October 26, 2012
Both work fine. Time Machine has been a big battle for me so I actually use both methods. A separate volume for multiple Mac Time Machine backups, and unique user logins for each Mac’s time machine account to keep the local macs from eating all the space on the volume and not leaving enough space for the work laptops which rarely get the chance to sync at home.
Sean
September 3, 2012
this is great, thank you!
macsynology
October 26, 2012
You are welcome!
Sinan
September 5, 2012
Hello Macsynology, Just found your great instructions on how to create a time machine on synology. I recently bought Synology DS412+ , so far installed only 2 x 2 TB drives. Installed the Synology assistant on a windows 7 desktop computer and unfortunately i created only 1 volume until i read your instructions here. Is it correct that i would need 2 separate volumes ,1 for a time machine setup for macbook pro and 1 for the windows desktop ? In order to do that i guess i need to delete the created volume 1st. Am i right?
Now i was just trying to follow your instructions from accessing the synology diskstation from my macbook pro by the web interface and on step 2 of your instructions ;
Since i have only 1 volume (all 2 drives on my synology) , i clicked on control panel, shared folder and clicked on to CREATE then under the shared folder info TAB, everything looks identical on your photo except the LOCATION(after the name and description, the 3rd line) does NOT appear on mine, why? What can be the reason for that? I mean the LOCATION is not greyed out, it is NOT even there. Do i need to connect via ethernet cable to be able to see that? Or do i need to do some additional settings before coming to step2?
While i was installing my DS412+ i downloaded the DSM 4.1 , latest from the synology website and installed that through the windows 7 desktop computer. The synology assistant on my windows 7 desktop is also 4.1 . My macbook pro is running MAC OSX 10.6.8 (old snow leopard).
If you clarify my situation i would appreciate. Thanks.
macsynology
October 26, 2012
You don’t need to change from a 1 volume setup. I recommend it for keeping Time Machine backups from hogging all the space, but others have worked around this using disk quota limits in the user login access.
I’m guessing that location is greyed out since their is only 1 volume. Go ahead and proceed and if later on you find the NAS getting to full you can look into using disk quota limits on the logins your backups use.
Sinan
September 6, 2012
I already found out why location was not showing. If there is only 1 volume created, then location won’t show. So i erased my volume 1 and created 2 volumes by following this blog. Everything worked perfect. Thanks macsynology. Now i need to back up my macbook pro 🙂
Carl
September 27, 2012
It’s been a while – I’d love to see a status update. Are your TM backups to Synology working reliably? Do you still feel the need to use rsync as a backup to your backups? I have been using an old G5 iMac as a backup server (1TB drive via USB) for the iMac plus a few other Macs. A NAS box is an attractive alternative but only if it is reliable. The iMac has worked flawlessly for a number of years – saved me from a complete disk failure in a laptop (lost less than an hour’s work) plus the occasional file recovery. I appreciate the work you’ve put into documenting your experiences.
macsynology
October 26, 2012
Sorry for the lack of updates. Overall things have gone smoothly. I use 2 different Time Machine backups. The Synology DS 411j with 13 TB for everything and the Airport Extreme USB drive for redundant critical files.
I have added Carbon Copy Cloner backups of the boot drive because a full Time Machine restore is too painful otherwise.
I’m currently wrestling with Thunderbolt hard drives. I love the huge speed gains over Fire800 or USB3.
I’m playing with the SeaGate GoFlex Desk Thunderbolt Adapter. Seems to have a lot of promise.
I’m debating which machine is going to get the Windows 8 upgrade. I know it is probably going to be an awful upgrade process, but I like the idea of learning more. I’m sure I’ll make good use of my Windows backups to Synology.
Overall I’m happy with the many Apple Time Machine bug fixes. It sounds like your iMac has been a solid workhorse! Your backups for your laptop paid off, which is a nice reward for running a smart backup system.
Looking at Apple’s Fusion drives and wondering how bootcamp will ever deal with that!
Loving DropBox and wishing Synology would pay a developer to write a DopBox sync app for Synology so your cloud based files would have a real NAS backup as well.
Olof
October 18, 2012
Thank you for a very interesting blog. I am in the process to find if a NAS could fit at my home too.
Regarding encryption I understand the built in reduce the read/write performance significantly. It would be interesting to know what the performance is if using iSCSI and the format with HFS+ and encrypted (using OS X encryption). Anyone that can report on that?
macsynology
October 26, 2012
Encryption is computationally intensive so drive write speed has little improvement when using encryption. Intel based Synology NAS Disk Stations far outperform my DS411j which uses an ARM CPU. I wish Synology could offload some of this encryption to people’s multi-core CPUs, but in reality so much of your data (music, movies and even backups of those) doesn’t need to be encrypted.
paul
October 20, 2012
Interesting twist with 10.8.2 new MBP will not migrate from my Synology TimeMachine. We have been backing up our 3 MBP on synology DS411j successfully. An older MBP with the 2007 Nvidia chip problem finally went into sleep mode and never recovered. We acquired a new MBP yesterday, attached to network and tried Migration from the last TM backup. Migration Asst found one of the three TM files but would not connect to it nor would it find the proper file. A call to Apple Care revealed no help but to manually copy files. We have taken the old drive and non-working MBP to a reseller to migrate directly (for free). I would sure like to hear someone’s experience restoring from the Synology TM files successfully using 10.8.2. Thanks.
macsynology
October 26, 2012
Yikes. Seeing lots of 10.8.2 sleep issues with Time Machine. I would recommend an occasional Carbon Copy Clone backup of your boot drive in addition to Time machine backups. It’s a lot of extra storage space eaten up on your NAS, but it has been a total life saver for me.
John
October 21, 2012
Hi MacSynology! Your blog is great! Thanks for sharing with us!
I have read that Time Machine does not play well(or at all) with Airport Extreme Base Station. I’m not sure if this just applied to USB hard drives connected to the AEBS, or NAS as well. Have you read similar posts, or experienced it first hand?
Is all still going well with your Synology, Airport Extreme Base Station, Time Machine implementation? Have you tested accessing older files from the Time Machine backup? I know that it might seem stupid to ask, but I have read soooo many posts of people having problems with TM backups via the AEBS, that I had to ask.
Would you know if OS X Mountain Lion’s Time Machine encryption or Synology’s encryption is better? Is one encryption faster or less prone to problems? I was thinking of getting the DS413 because of it’s faster hardware based encryption as compared to the j models. At least I assume it’s faster, since Synology didn’t even list the encryption speeds in their performance comparisons for the DS413j and DS212j models. Here’s the link for those interested in the read/write speeds for different models:
http://www.synology.com/products/performance.php?lang=enu#tabs-2
Also, could you share any other links to forums, etc. that you think might be helpful for those of us considering such a project as yours?
Thanks again!
macsynology
October 25, 2012
Hi John,
You are correct that there are issues with Apple’s use of USB connected hard drives on their routers. Apple would like everyone to use Time Capsule, but the limited drive sizes makes this unappealing for many of us.
Apple has been fixing lots of bugs, and has added Time Machine encryption since I last blogged about it.
If you are going to do encryption then an Intel based Synology is a much better bet. Otherwise expect very slow encrypted backups.
Currently I use 2 different Time Machine backups – my Synology NAS DS 411j for everything and my Airport Extreme with USB hard drive for critical files (redundant). I would also recommend making a Carbon Copy Clone of your boot drive so that you can do a speedy boot drive recovery and then use Time Machine to get access to your lost files. Otherwise if you expect to do a quick Time Machine system restore you are going to realize how frequently you won’t have a workable backup solution.
As for links I would look at Apple’s Time Machine support forum. My old post had Pondini’s FAQ which has been helpful to so many.
John Holt
October 25, 2012
Thank you so much for this great resource, it has helped me immensely. I have a super duper clone and TimeMachine backup yo my DS212, however I get to help people to migrate from windows to mac so it is not uncommon for me to have an old PC running XP, Vista or older attached to my network.For insurance purposes when the PC users doesn’t have a backup of there own i would wish to “copy”/” clone”/”backup” the Pc to a shared folder on my DS.Can you please assist in advising of a recommended product/procedure to accomplish this.
Thank you in advance
macsynology
October 25, 2012
Microsoft has built in backup utilities. There are a lot of 3rd party backup utilities as well. Once your Synology is setup for Windows File Service (Synology>Control Panel>Win/Mac/NFS) you can go ahead and run Microsoft’s backup programs to backup from their PC to your Synology.
Windows 7
http://forum.synology.com/enu/viewtopic.php?f=145&t=51979
Windows 7 & Vista
http://www.microsoft.com/athome/setup/backupdata.aspx#fbid=iD9axb506Ak
Windows XP
http://support.microsoft.com/kb/308422
Ray
October 26, 2012
I’ve recently upgrade 3 of my 4 MAC boxes from LION 10.7.4 to 10.7.5. All 3 have lost the capability to have two connections open to my DS212+. My 4th LION box still runs 10.7.4 and has no problem maintaining the two server connections.
I followed the instructions here for maintaining two separate volumes on my DS. One acting as a file server and the other dedicated to Time Machine. I have different Login accounts on the DS for file server side and Time Machine side. The time machine accounts are as described in this article – machine name with disk quota. BTW the NAS is running DSM 4.0, I didn’t go to 4.1 as I read about a lot of problems on the Synology Forum about disks not going to sleep under DSM 4.1.
Everything was running just swell for about 3 months until I received notification 2 weeks ago from Apple Update that 10.7.5 was ready. I did the first 3 machines and noticed this connection problem and stopped there. If I go to Finder and do a Server Connect to the Time Machine login then Time Machine works but I can’t access the file server. If I Server Connect to the file server then the opposite.
I have been trying every which way on my MAC machines to get the dual connections going again but haven’t yet cracked it.
I’m curious if anyone else has come across this problem and hopefully found a solution.
Charlie
February 20, 2014
It’s been a long time since the last post, and I don’t know if “Mac” himself is still around, but if so I just wanted to say thanks for all of this info, which years later is STILL better than anything that Synology itself has published.